Sidebar
The sidebar feature allows users to view data in a tabular format, view trend charts to compare years, and even download data for the location selected.
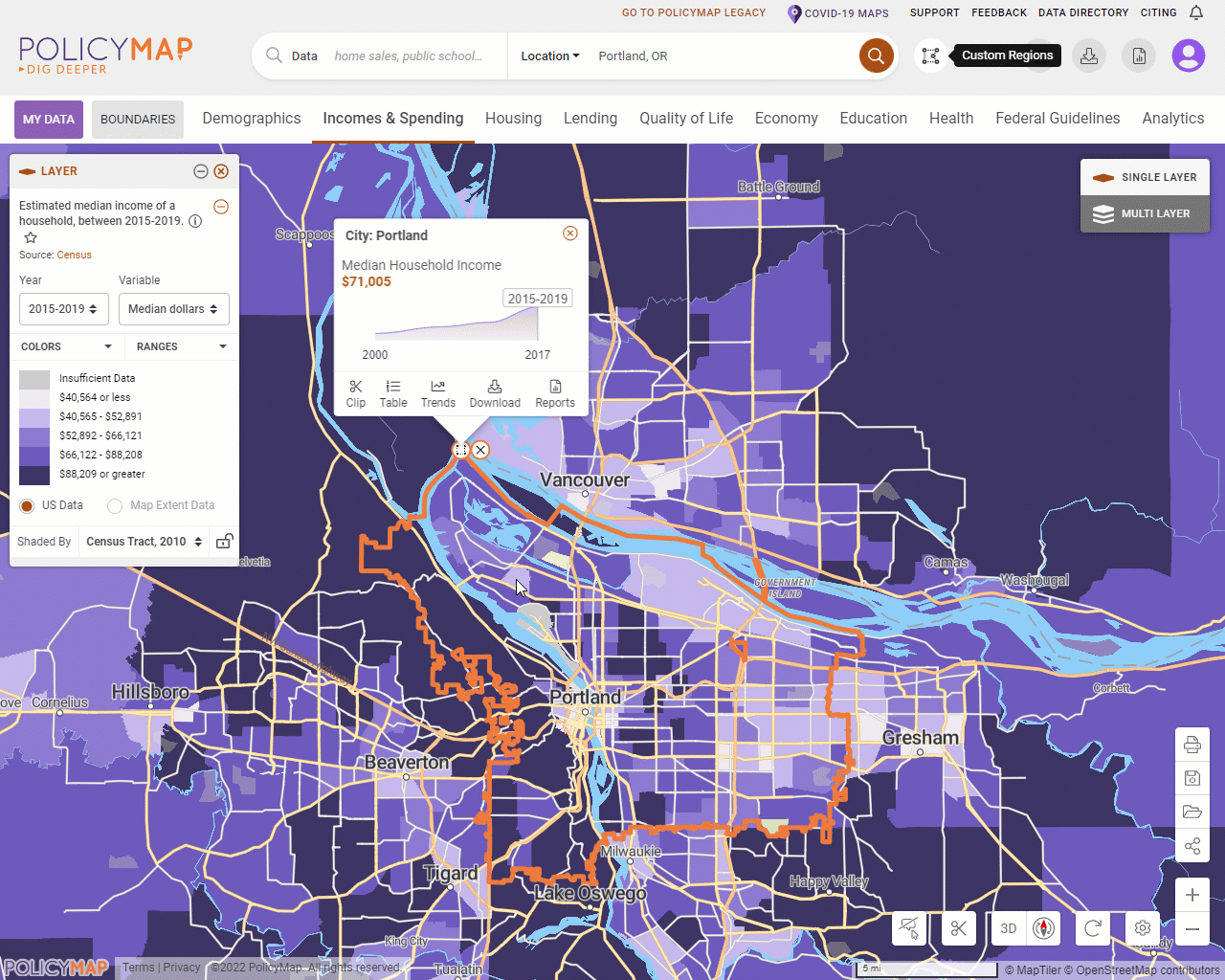
To access the sidebar, search for a place in the location search bar and select the Table, Trends, or Download options from the Info Bubble (see above). Users can also access the sidebar via the Custom Region bubble or selecting a location on the map. Add any data layer or point data on the map and the sidebar will display data.
The legend is synced to the sidebar. For a data layer legend changing the year, variable, or shaded by will update the sidebar. Adding filters to the points legend will also update the sidebar.
Each tab in the sidebar has unique features and functions;

- Mouseover a geography in the list and the map will highlight the area.
- If there are both a data layer and data point loaded, use the drop-down menu to toggle between the layer or point data.
- The legend and sidebar are synced, so users can change the year, variable, shade by, and isolated range in the legend which will update the list in the sidebar.
- Vice versa, users can update the shade by in the sidebar drop-down and it will update the data on the map and legend.

- The default, hierarchy, will show geographies subsequently larger than the selected location. For example, if your location is a city, then the trend could show your city, county, congressional district, metro, and so on.
- Toggle the radio button to neighbors and the list will show all similar geographies that touch the location. For example, if your location is a city, then the neighbors list will show all cities (with data) that touches the city.
- Select See Chart with Listed Location to open a modal that will display these lists as trends across the years available. Use the left menu to add or remove locations to compare. Download the trend chart.

- Use the Shade By in either the sidebar or legend to determine what geography the download.
- Layers will download the selected geographies and data.
- Points will download all data points/addresses within the location.
- Points with Layer will download all the geographies that a point sits in and the corresponding data for the geographies.
