Annotations on Maps
Use the Annotation feature to add your own details to a map. Annotations help clarify information by providing additional context, such as names of locations, landmarks, or routes, making it easier for users to understand the area presented. Users can emphasize specific features or draw attention to areas of significance.
To start, select the Annotation button  at the bottom right of the map. This will open the Annotation mode and the Annotation bar will display.
at the bottom right of the map. This will open the Annotation mode and the Annotation bar will display.

Annotation options can be:
- Marker : Drop a pin on the map to indicate a location. You can change the size or color of a pin.
- Text - Add text to the map to provide narratives or explanations related to specific areas. Text can be customized by changing the font size, text color, bold or italics, and alignment.
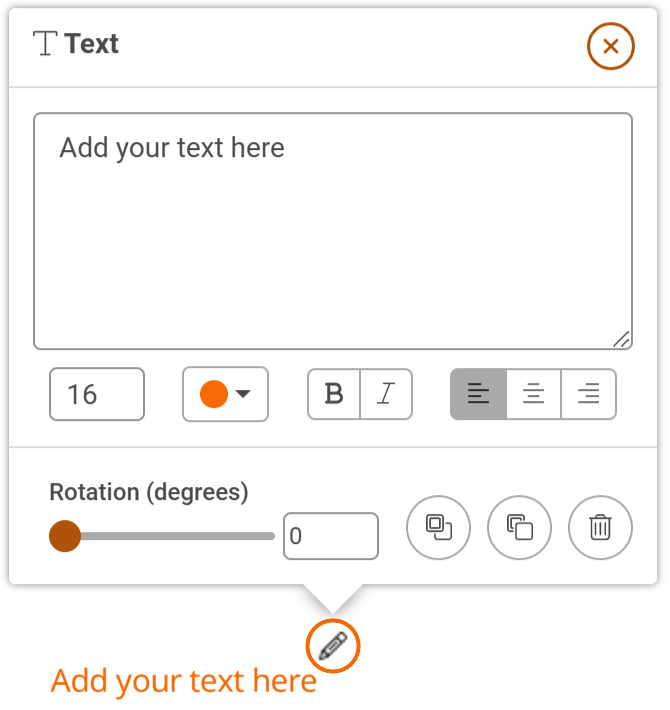
- Lines and Arrows - Draw a line between two points. Users can adjust the line weight (width), color, and arrow size.
- Rectangles - Create four-sided rectangles by clicking on a start point and dragging out the rectangle shape. Users can adjust the line weight, color, transparency, and shape rotation.
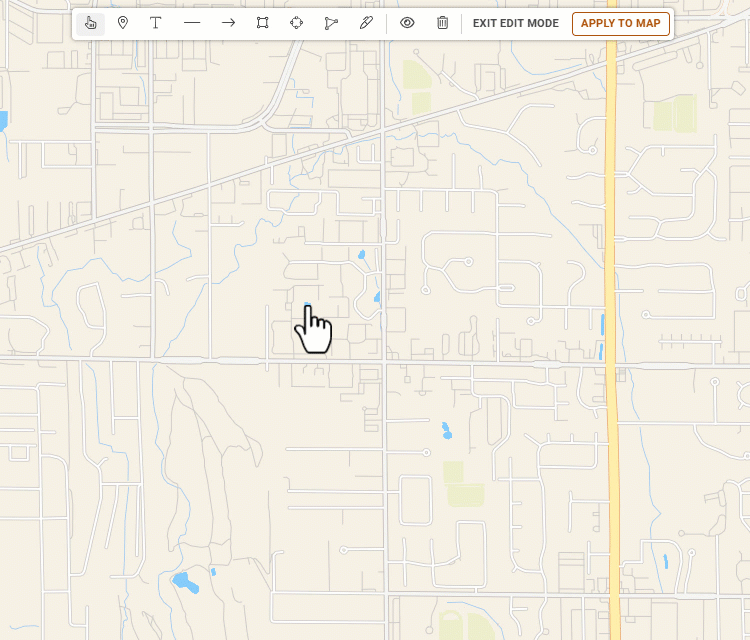
- Circles - Draw a circle on the map by selecting the center and dragging the radius.
- Polygons - Polygons are similar to custom regions in PolicyMap. Draw by selecting the shape's vertices and close the polygon by selecting the shape's first point (or a point). Users can adjust the line weight, color, transparency, and shape rotation.
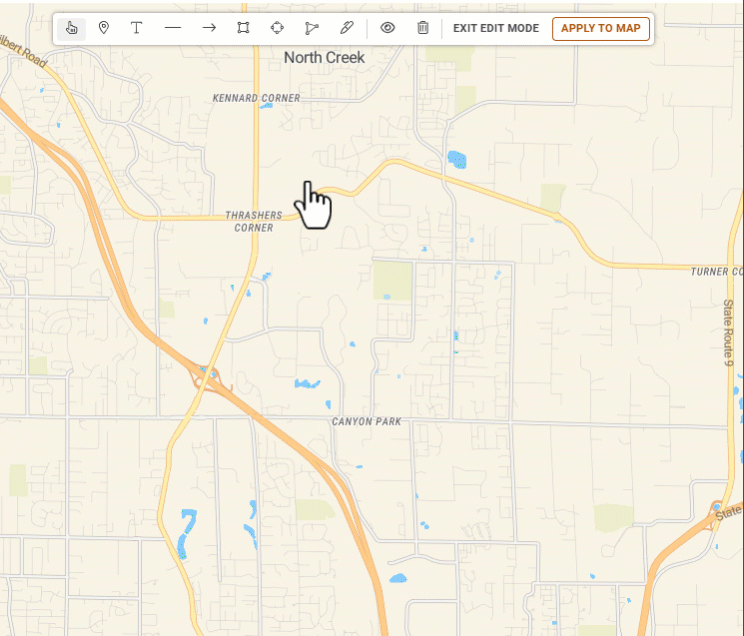
- Free Drawing - Use this option to draw along complex lines like rivers and windy roads. Click and drag the line, and select the first point (or a point) to close the shape. Please note that editing a Free Drawn shape can be complex as each vertices is editable.
Click the Apply to Map 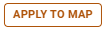 button to add and save to the map. Applied annotations will appear in map printouts and shared maps (https://plcy.mp/2prLRtQh).
button to add and save to the map. Applied annotations will appear in map printouts and shared maps (https://plcy.mp/2prLRtQh).
If annotations are loaded on the map, users can change or edit annotations by opening the annotation mode again.
