Data Download Modal
The Data Download Modal allows users to quickly download CSV formatted files for all public datasets on PolicyMap.
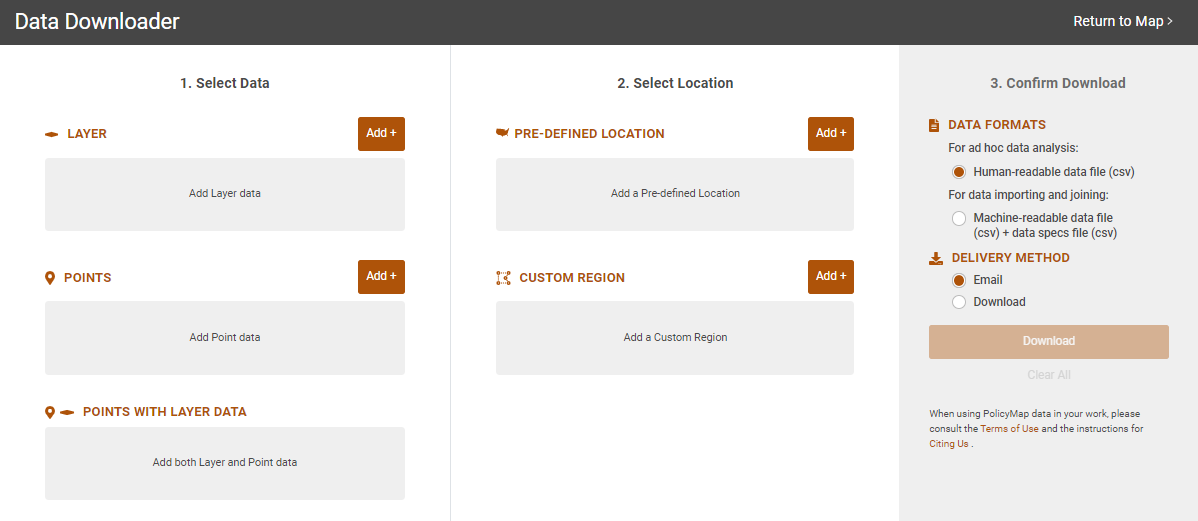
Downloading data has 3 simple steps:
Step 1 - Select Data: Choose what type of data you want to download; Layer, Points, or Points with Layers. | Step 2 - Select Location: Select the area to download data for. This can be pre-defined locations like states, counties, or congressional districts, or can be custom regions. This step also lets you choose the aggregation of the geography for the location. | Step 3 - Confirm Download: Confirms the type of data file to be downloaded and how it will be delivered. |
There are 3 different types of data that can be downloaded:
 |  |  |
Layer: Data at aggregated geographies like census tracts, counties, and states. | Points: Address/location data. | Points with Layer Data: The ability to find the geography and layer data that each address(es) sits in. |
Download Layers
- Step 1 Use the
 to search by keyword(s) for the data to download. Layer data will have a mini-legend that allows users to select the year or variable. To change the data layer or if you already had data loaded in the modal, use the
to search by keyword(s) for the data to download. Layer data will have a mini-legend that allows users to select the year or variable. To change the data layer or if you already had data loaded in the modal, use the  to open the data search again.
to open the data search again.
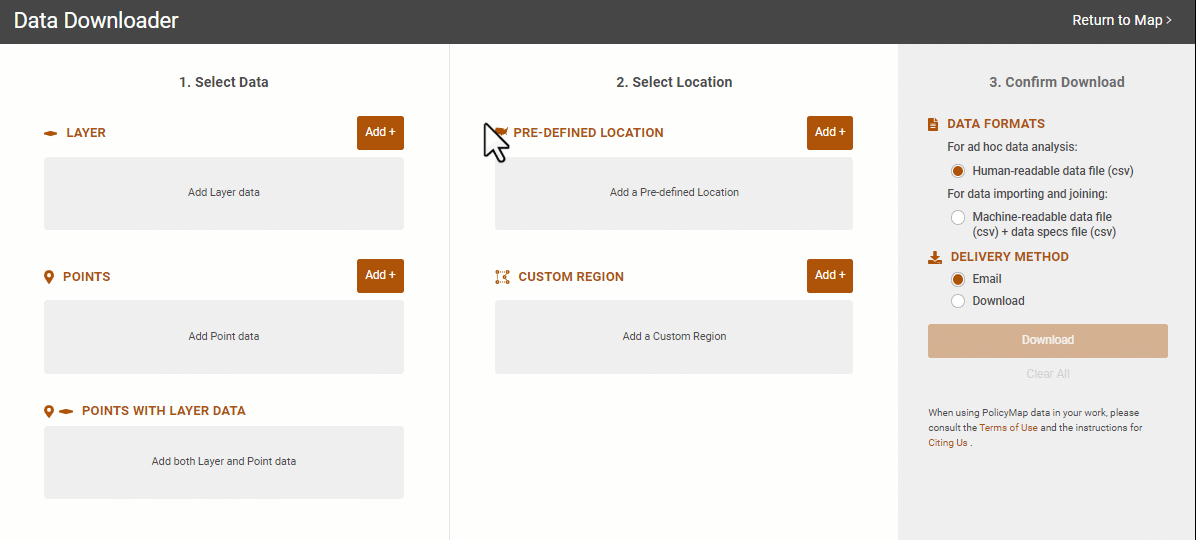
- Step 2 Use the
 button to open the Location bar search for the area to download. This is the containment area which data will be provided. If you have created unique custom regions, use the Add+ button to search for your regions. Use the
button to open the Location bar search for the area to download. This is the containment area which data will be provided. If you have created unique custom regions, use the Add+ button to search for your regions. Use the  button to access the Location bar again to change your location.
button to access the Location bar again to change your location.- Once a location is listed, select the geography type of the data using the "Get values for geography" menu.
- For example, if Pennsylvania is listed, users can download data for the state or all the way down to all the block groups within the state, if data is available.
From the "Get values for geography" menu, be sure to select a geography equal to or smaller than the location. For example, if your location is a County and you select State from the menu, the export will not have data.- You can download data for the entire country by entering "United States" in the Location search.
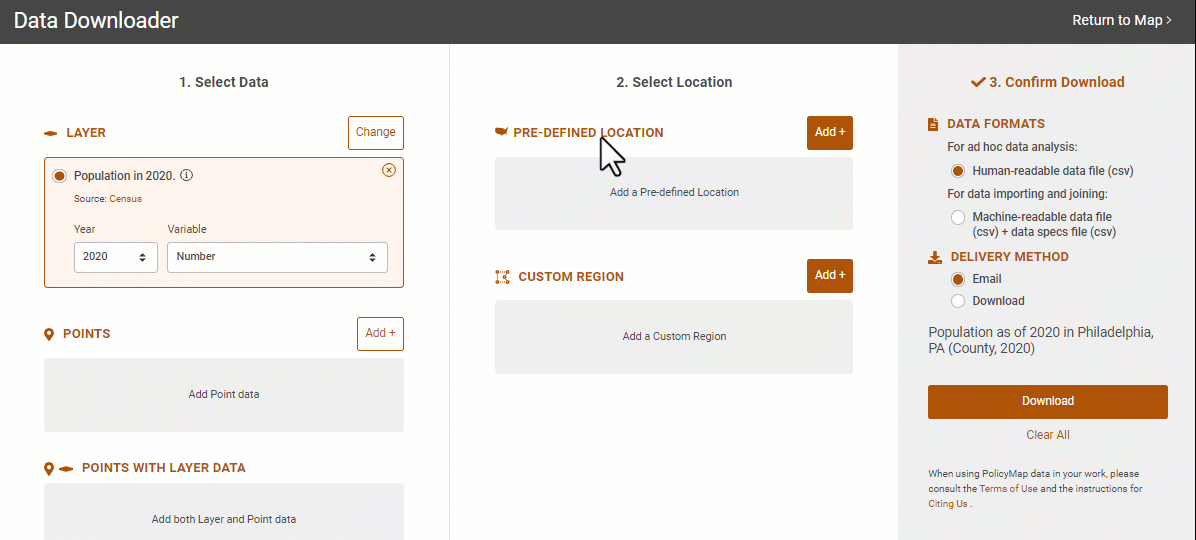
- Step 3 Users can select what type of format to download and how it is delivered. The summary sentence will describe what is being downloaded.
- Data Format: Human-readable is a simple data file with metadata contained in the header. The machine-readable data file is two separate files with one containing the metadata and the other just the data that can easily be imported into another database or program.
- Delivery Method: Have the file download through an alert in your session or emailed to you.
For site and enterprise license users, be sure to create a free user account to have files emailed to.- Summary Sentence: The summary sentence for a data layer will describe what is being downloaded: [Data] the data description/title, [Geography] is the geography type, [Year] is the year or time frame, and [Location] is the containment area of the download.
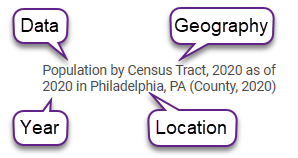
- Select Download.
 |  |
The human-readable file will have the metadata as the top row, which will explain the headers for each column in the next row. | The machine-readable file will have a separate metadata file while the data file will be just the standard header and data. |
Common headers in all download files are;
- GeoID_Description - The type of geography that is downloaded.
- GeoID_Name - The common Census name for the geography.
- SitsinState - The state that the geography is contained in.
- GeoID - The numeric FIPS Code for the geography.
- GeoID_Formatted - The FIPS code formatted so that it can be easily imported into another software or tool.
- TimeFrame - The year the data was published.
- GeoVintage - The year the geography was released by the Census.
- Source - The source of the data.
- Location - The containment of the area for the download.
Download Points
- Step 1 Use the
 to search by keyword(s) for the data to download. Unlike Layer Data, users can add multiple Point datasets to the modal to download, select the
to search by keyword(s) for the data to download. Unlike Layer Data, users can add multiple Point datasets to the modal to download, select the  to open the data search again.
to open the data search again. - Step 2 Use the
 button to open the Location bar search for the area to download. This is the containment area which data will be provided. If you have created unique custom regions, use the Add+ button to search for your regions. Use the
button to open the Location bar search for the area to download. This is the containment area which data will be provided. If you have created unique custom regions, use the Add+ button to search for your regions. Use the  button to access the Location bar again to change your location.The Points data download will not have a geography option as the function is downloading only address level data within the location.
button to access the Location bar again to change your location.The Points data download will not have a geography option as the function is downloading only address level data within the location.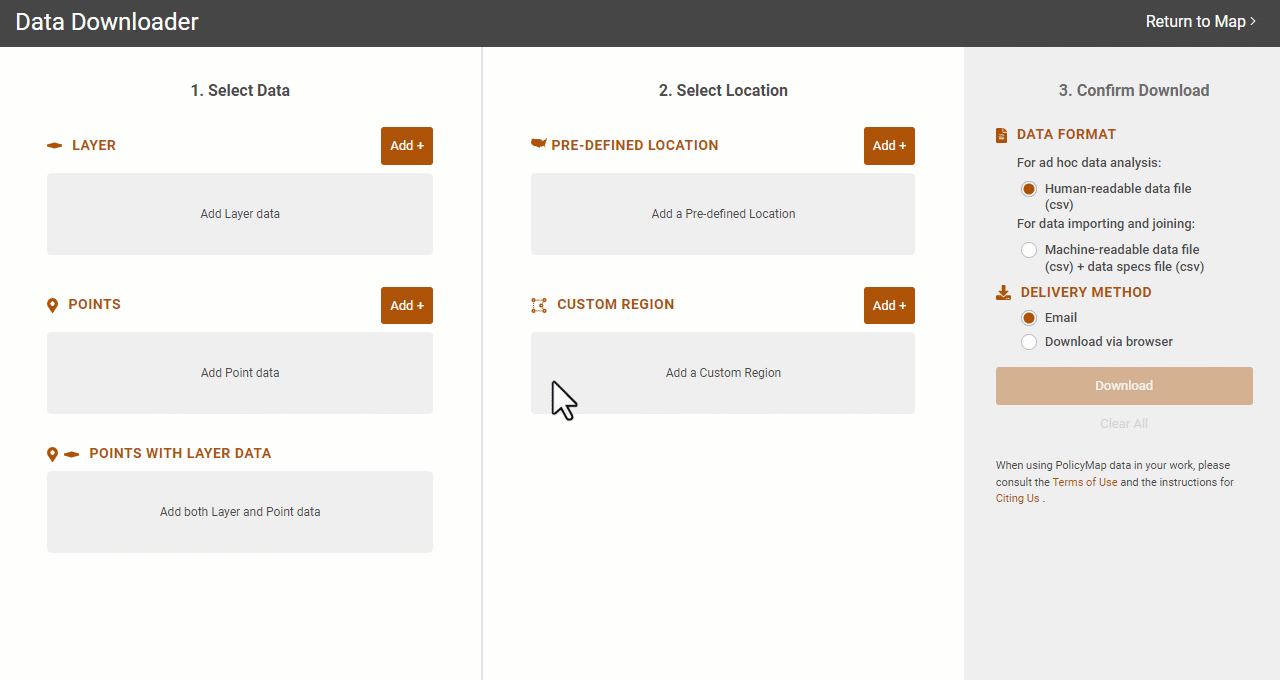
- Step 3 Users can select what type of format to download and how it is delivered. The summary sentence will describe what is being downloaded.
- Data Format: Human-readable is a simple data file with metadata contained in the header. The machine-readable data file is two separate files with one containing the metadata and the other just the data that can easily be imported into another database or program.
- Delivery Method: Have the file download through an alert in your session or emailed to you.
For site and enterprise license users, be sure to create a free user account to have files emailed to.- Summary Sentence: The summary sentence will describe the point data that is downloaded: [Data] the data description, [Filter] is any filters set to the point dataset, and [Location] is the containment area of the download.
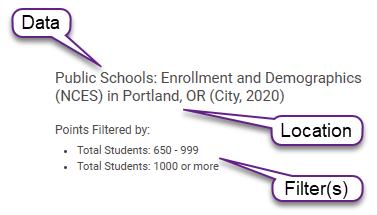
- Select Download.
Point dataset downloads contain all the data for each address, the source of the data, and the area the data was generated for.

Points with Layers
The Points with Layers download is the unique ability to join a Point dataset to a Layer dataset into one data file. The feature allows users to identify a geography an address sits in, and give data for that geography.
- Step 1 Add a data layer and choose the year and then add a point dataset. Once both types of data is added, users will have the option for Points with Layers.
- Points with Layer will also have a mini-legend which allows users to select which year and variable for the data layer.
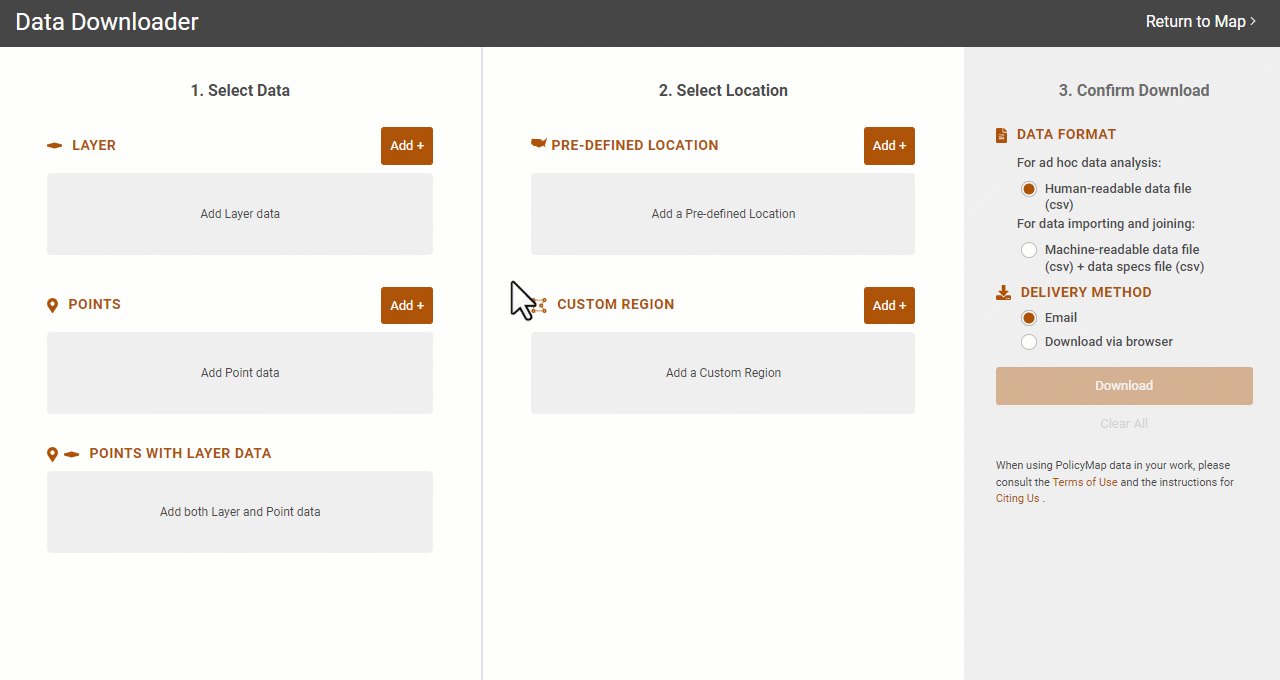
- Step 2 Use the
 button to open the Location bar search for the area to download. This is the containment area which data will be provided. If you have created unique custom regions, use the Add+ button to search for your regions. Use the
button to open the Location bar search for the area to download. This is the containment area which data will be provided. If you have created unique custom regions, use the Add+ button to search for your regions. Use the  button to access the Location bar again to change your location.
button to access the Location bar again to change your location.- Once a location is listed, select the geography type of the data using the "Get values for geography" menu.
- For example, if Pennsylvania is listed, users can download data for the state or all the way down to all the block groups within the state, depending on the indicator.
From the "Get values for geography" menu, be sure to select a geography equal to or smaller than the location. For example, if your location is a County and you select State from the menu, the export will not have data.- You can download data for the entire country by entering "United States" in the Location search.
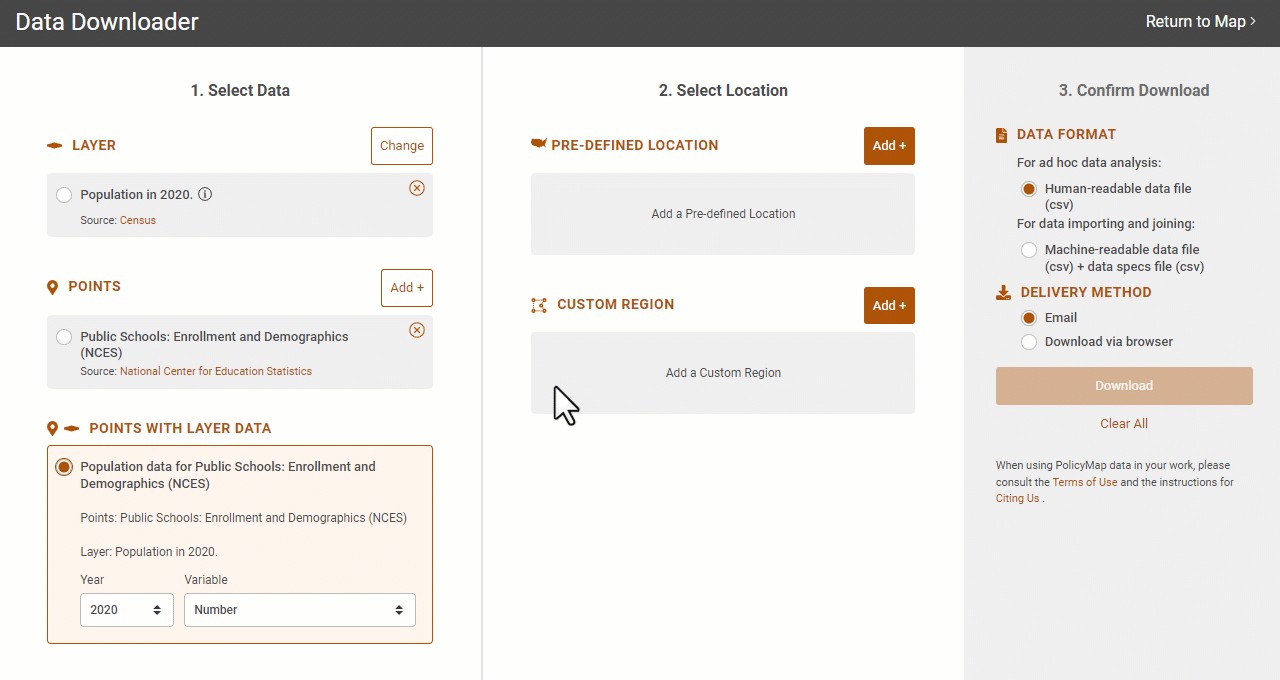
- Step 3 Users can select what type of format to download and how it is delivered. The summary sentence will describe what is being downloaded.
- Data Format: Human-readable is a simple data file with metadata contained in the header. The machine-readable data file is two separate files with one containing the metadata and the other just the data that can easily be imported into another database or program.
- Delivery Method: Have the file download through an alert in your session or emailed to you.
For site and enterprise license users, be sure to create a free user account to have files emailed to.- Summary Sentence: The summary sentence will describe the Points with Layer that is downloaded: [Data Layer] the data layer description, [Data Point] is the point data description, [Geography] is the geography type, [Year] is the year or time frame, and [Location] is the containment area of the download.
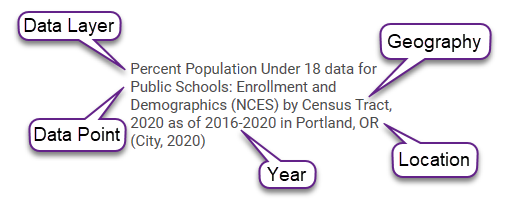
- Select Download.
 |  |
The human-readable file will have the metadata as the top row, which will explain the headers for each column in the next row. | The machine-readable file will have a separate metadata file while the data file will be just the standard header and data. |
With the Download Data Modal, you can download data for the nation, download block group (and sometimes even block level) data, find FIPS codes for layer data so that files can be easily used in complementary data visualization and mapping tools, and much more.
If you have any questions or want to lean more, visit our training calendar and attend a free session or contact us at any time.
