Data Loading and Geocoding Part III: Using Coordinates
In our past two posts on geocoding in the data loader, we talked about how to correct incorrect addresses after loading points. But what do you do if you can’t get an address, or you can’t get the geocoder to find the address?
Let’s look at Public Library of Catasaugua in Catasaugua, PA. In order to find where this is, we’ll have to use another online mapping system.
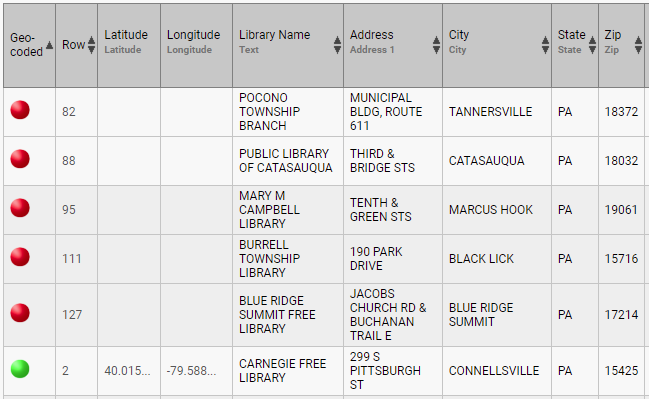
Mapping websites like Google and Bing offer pretty good solutions to finding specific places in the world. PolicyMap on the other hand, is good at telling you about a place with data but we are not always the best option for finding a specific addresses for establishments. We will use Google Maps to find the Public Library of Catasaugua library in this case.
In order to upload new latitude and longitude coordinates, you first need to download your partially geocoded dataset. You’ll then enter the new coordinates into the spreadsheet that already contains the old ones, and then re-upload the whole thing. Here are the steps:
1. Download the partially geocoded spreadsheet. On the Data Loader page, click on “Download Points” on the bottom of the page for your dataset. On the Maps page, open your My Data and select the  next to the the dataset name:
next to the the dataset name:
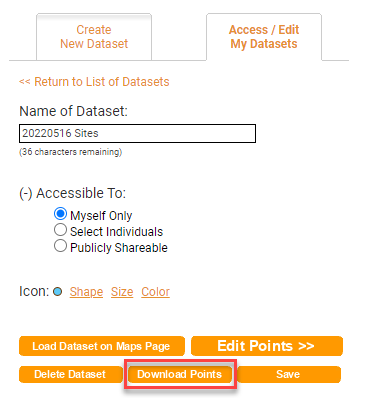
2. Open the downloaded spreadsheet. You’ll see the left two columns are called “Latitude” and “Longitude”. These are your coordinates.
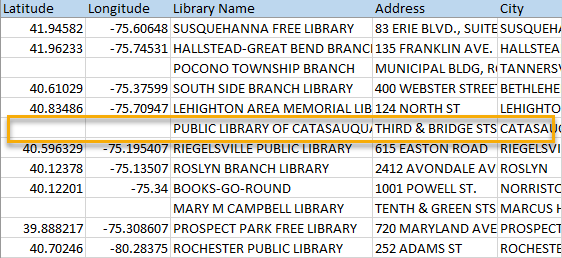
3. Go to the rows that don’t have numbers in the Latitude and Longitude columns. Time to geocode. Please note Google Maps, changes their interface occasionally so you may be using an old one or new one. Both will work.
According to Google, the Catasaugua Public Library of Catasaugua, PA, is right here:
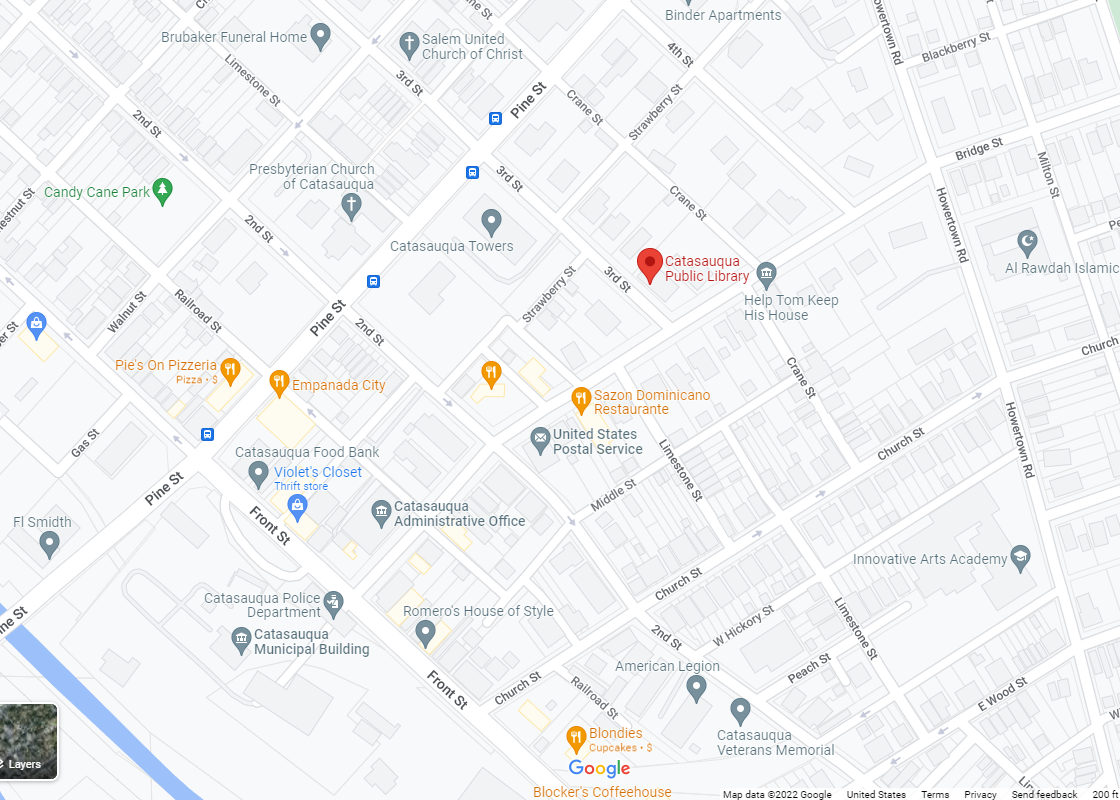
It doesn’t give an address, but it knows where it is. In order to show it on PolicyMap, you need to get the latitude and longitude coordinates. It might sound daunting, but it’s actually really easy.
Simply right-click at the base of the point on the map, and click on “What’s here?” in the dropdown menu.
Once you click on it, the coordinates will appear on the top line:
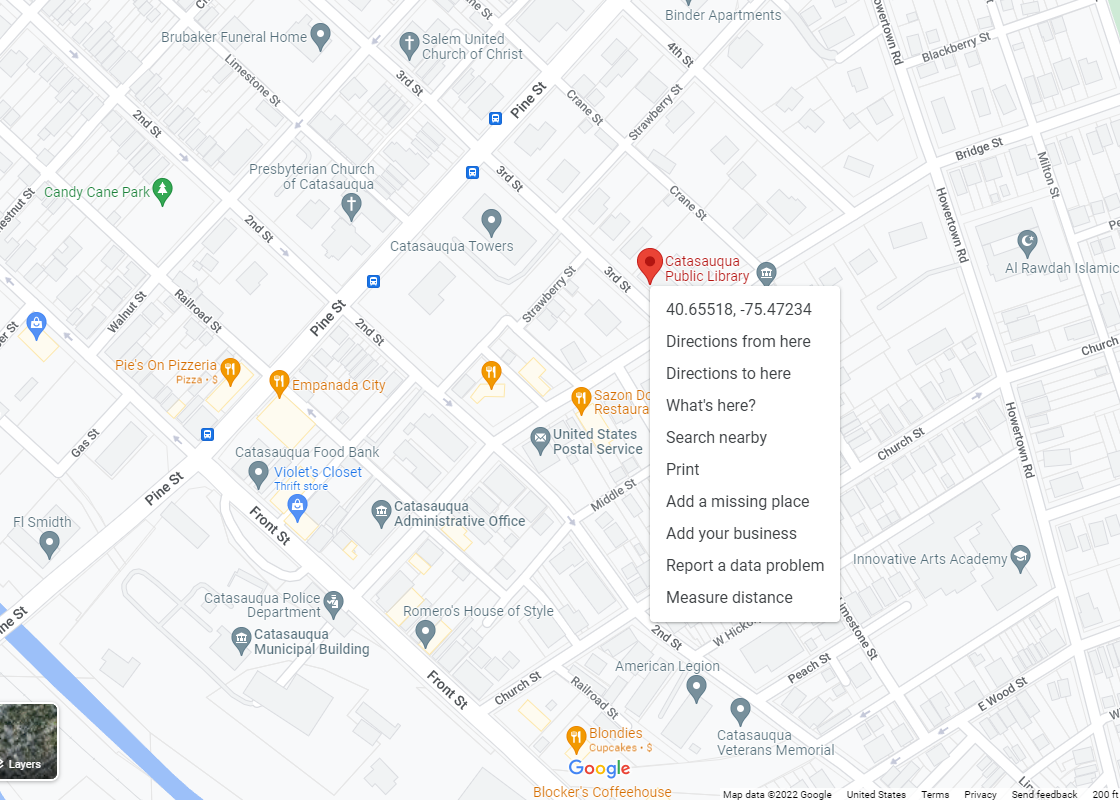
Note that they appear with the latitude first, followed by the longitude. Select the "lat/long" from the bubble to copy, and then paste into the spreadsheet. You will need to separate the latitude and longitude manually, as the copy will contain both.
4. When you’re done entering your new coordinates for all address that failed the geocoder, scroll to the bottom of the spreadsheet and delete the row that says “This dataset was created by [your name]. PolicyMap does not endorse the use of or verify the accuracy of the data contained within this dataset.”
5. Save your spreadsheet. Make sure you save it as a .csv file, and not as a .xls file.
6. Go back to PolicyMap, and go to the data loader. It’s as if you’re loading a new dataset. Go to “Create a New Dataset” and “Upload Spreadsheet of Points”. Name the dataset, choose who you want to share it with, then load the csv.
7. Unlike last time, you’ll see that on the top right, it recognizes the “Latitude” and “Longitude” columns. Click on “Next” and you’re on your way.
It’s a lot of steps, but it’s not very difficult, and once you’re done, you have all your points on the map. Have any geocoding tips to share? Let us know, either by leaving a comment or sending us an e-mail.
